在如今的数字化时代,使用 whatsapp 桌面 版网页版可以为用户提供高效的通讯体验。用户可以轻松地通过电脑访问其聊天记录、发送和接收信息,以及共享文件。以下是关于如何使用 whatsapp 桌面 版网页版的详细指南,帮助用户充分利用这个工具。
Table of Contents
Toggle遇到的常见问题
解决方案
在登录 whatsapp 桌面 版网页版之前,确保手机上已安装 whatsapp 应用程序。
1.1 访问网页
打开浏览器,访问 whatsapp 的官网,即可找到 whatsapp网页版的入口。这个官方网站会提供你最新的服务和更新信息。
1.2 扫描二维码
打开手机上的 whatsapp 应用,进入“设置”或“菜单”界面,选择“WhatsApp Web”选项。此时,手机会调出一个扫描界面。用它扫描网页上显示的二维码,完成授权。
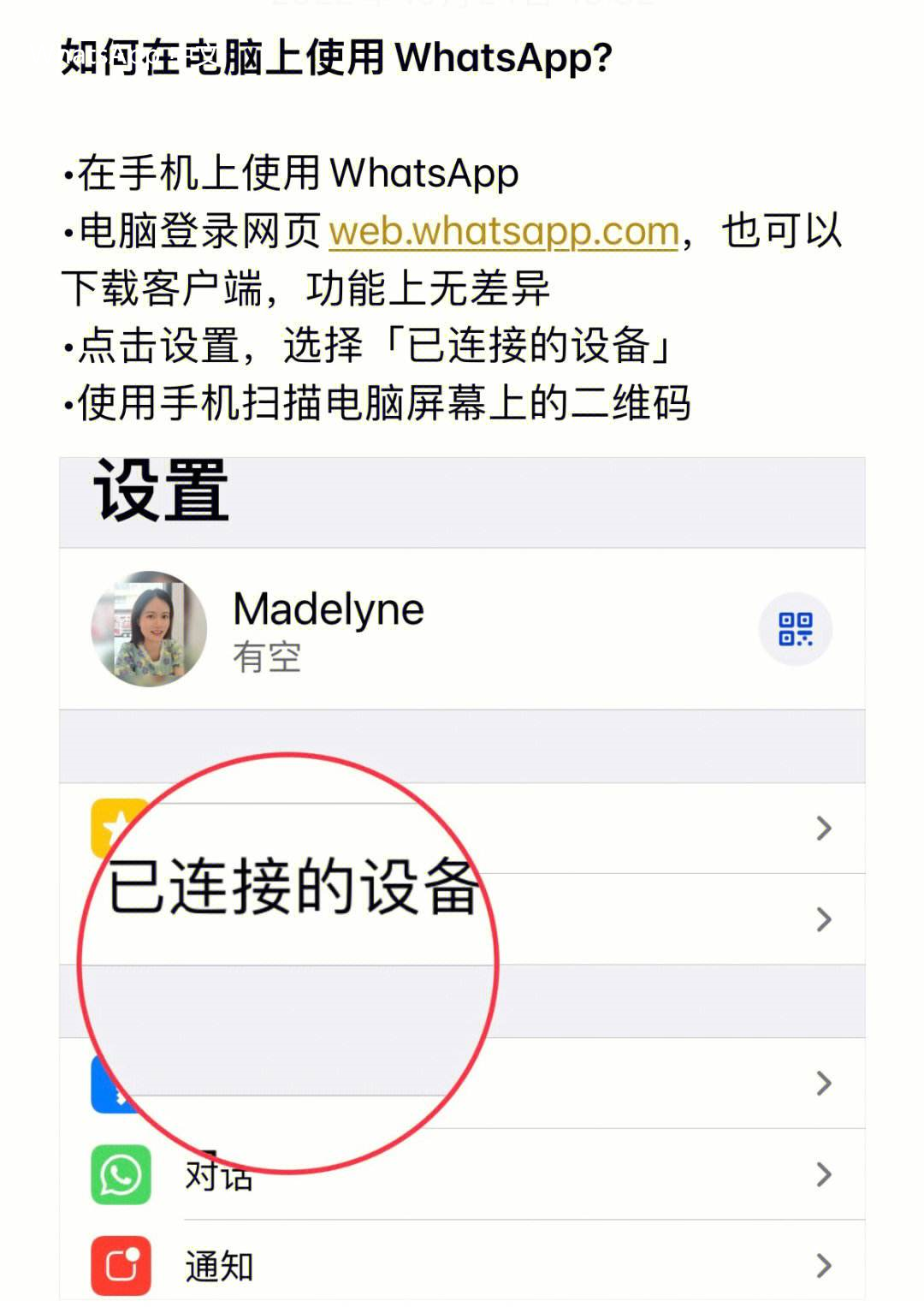
1.3 确认连接
扫描二维码后,网页将自动加载你的聊天记录,你无需再进行额外设置。确认手机和电脑设备上都能够正常连接网络,以确保信息的实时更新。
whatsapp 桌面 版网页版不仅支持发送信息,也能发送和接收文件,提升工作效率。
2.1 选择文件
在聊天窗口中,寻找附件图标。点击后,会弹出一个窗口,允许你选择需要发送的文件类型,如图片、文档、音频等。
2.2 上传文件
浏览你的电脑,找到需要上传的文件后,点击“发送”。文件上传后,接收者将在其设备上立即收到通知。这种功能特别适合团队协作,为项目的进行提供支持。
2.3 接收文件
接收到的文件会在聊天中显示,你只需点击下载链接即可保存到电脑。确保已配置好设备的下载设置,以便顺利获取这些文件。
whatsapp 桌面 版网页版在发送和接收图片方面也有良好的支持功能。
3.1 发送图片
点击聊天窗口中的附件图标,选择要发送的图片。确认无误后,点击发送按钮,你的好友将能很快看到你发送的图片。
3.2 接收图片
在聊天界面中,已接收的图片会以缩略图的形式展示。点击缩略图即可查看大图,也可以直接下载到电脑上。
3.3 图片管理
管理你收到的图片时,可以通过文件夹打开或右键点击进行复制和粘贴,便于分享和存储。这样做能提高使用效率,让你的图片管理变得更加顺畅。
使用 whatsapp 桌面 版网页版能够大大提升沟通的便利性,得益于其直观的界面和丰富的功能。通过学习如何登录、发送文件、以及发送和接收图片,用户能享受到更高效的聊天体验。无论是工作还是生活,whatsapp网页版都是一个值得推荐的通讯工具。探索它的更多功能将让沟通更加紧密、愉快。
在此希望本文对于如何使用 whatsapp 桌面 版网页版提供了帮助,助你更好地使用这一工具,实现高效的通讯,尽享 whatsapp 下载带来的便捷如:whatsapp中文、whatsapp web、whatsapp 中文 版。