在使用 whatsapp 桌面 版 时,用户可能会遇到界面大小不适合的问题。调整界面大小可以有效提升工作效率,提供更好的用户体验。这篇文章将深入探讨如何灵活控制 whatsapp 桌面 版 的界面大小,并结合实际操作步骤和解决方案,帮助您顺利使用。
Table of Contents
Toggle对于需要频繁使用软件的用户,合理的界面调整至关重要。
1.1 利用系统设置调整界面大小
在计算机的显示设置中,有一个“缩放和布局”选项。通过进入该选项,用户可以选择不同的缩放比例。这一设置会影响到所有应用的界面大小,包括 whatsapp 桌面 版。确保选择适合的百分比,比如100%、125%或150%,根据个人需求进行调整。
调整后,重启 whatsapp 桌面 版 以确认变化。在大多数情况下,用户可在设置后直接看到差异。
1.2 直接在应用内进行调整
部分 whatsapp 桌面 版 版本允许用户在软件内调整字体和显示比例。这可以通过访问设置菜单中的“外观”部分来完成。选择合适的字体大小和界面元素比例,能够帮助您更加舒适地使用应用。而且这些设置不会影响其他程序的显示效果。
调整设置后,界面应该会有所改变。如果没有看到变化,可以考虑重新启动该应用程序。
1.3 更新到最新版本
维护软件的最新状态能够让用户享受到所有功能和更新,包括界面优化。访问 whatsapp 官网或者应用商店,检查是否有更新。如果有新的版本,进行下载和安装。更新后,可能会引入新的界面设置选项,提升用户体验。
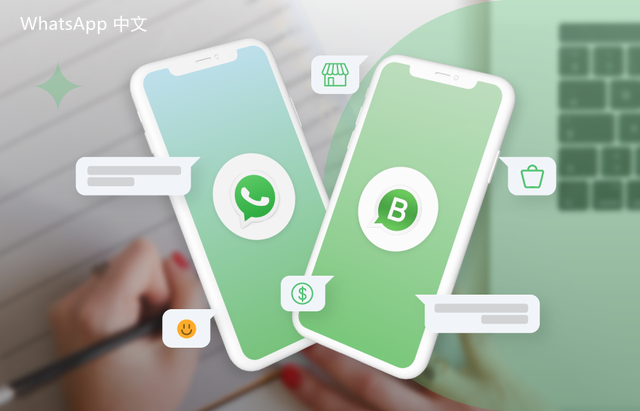
确保在更新前备份所有重要数据,以防万一更新过程中出错。
有时,调整界面后可能会导致文字或图标过小,影响阅读。
2.1 检查显示设置的分辨率
在“显示设置”中,确认计算机的分辨率设置是否合适。高分辨率可以使界面元素显得更小,因此在选项中选择一个合适的分辨率可以解决此问题。试着将分辨率设置为推荐的选项。
如果发现难以查看,可以手动调整分辨率,找到适合您视觉的设置。
2.2 使用放大功能
在大多数操作系统中,都有内建的放大功能。对于需要更大字样的用户,可以启用放大工具,这是便利的临时解决方案。通过快捷键(如Windows的“放大镜”功能),用户可以轻松放大区域。
放大后,您可以自由查看内容,直到在设置中找到可行的长期解决方案。
2.3 调整字体设置
在 whatsapp 桌面 版 内,尝试将字体大小调到更大模式,同时适当地调整其他界面元素的比例。这能有效地使文字更加清晰可读。
在进行相关调整后,确保保存设置。根据自己的喜好调整直到达到预期效果。
每种设备都有不同的显示能力,优化设置可以提升体验。
3.1 适应屏幕比例调整
确保根据设备进行适当的屏幕比例设置。在“显示设置”中,允许系统识别并自动调整,以达到最佳显示效果。这可以减少因屏幕比例不协调而导致的视觉不适。
在选项中确认更改,并重启 whatsapp 桌面 版 以应用新的设置。
3.2 尝试不同的显示模式
部分屏幕支持不同的显示模式,例如“阅读模式”能够减少视觉疲劳,而“游戏模式”则更优化图像效果。在使用 whatsapp 桌面 版 的时候,依据需要切换至合适的模式,提升操作的流畅性和舒适度。
通过合理设置显示模式,能够极大改善使用体验。
3.3 定期更新设备驱动程序
使用中需要确保设备的驱动程序为最新版本。驱动更新有助于优化应用的表现和兼容性。访问设备制造商的官网,寻找最新驱动程序并下载安装。
进行后,可能会发现 whatsapp 桌面 版 的界面自适应能力有所提升,使得使用更加灵活。
调整 whatsapp 桌面 版 的界面大小是提高工作效率和使用体验的重要步骤。通过合理的系统设置、软件更新以及优先使用合适的显示模式,可以帮助用户灵活掌控界面大小,确保在使用过程中不受视觉上的困扰。无论使用的设备如何,充分利用这些调整方法,理应能带来更为舒适的使用体验。