使用 whatsapp 桌面 版 的用户常常需要对聊天记录进行截屏和保存,以便日后查阅或分享。了解具体的操作方法,对于提升用户体验至关重要。
相关问题:
Table of Contents
Toggle1.1 准备工作
在截屏之前,确保 whatsapp 桌面 版 正常运行并且可以访问需要截取的聊天记录。如果系统或应用在更新中,可能导致无法正常截屏。确保你的设备有足够的存储空间接受格式化的聊天截图。
1.2 执行截屏
根据你使用的操作系统,具体的截屏方法可能有所不同。在 Windows 系统中,可以使用快捷键“Win + Shift + S”打开截屏工具并选择需要的区域。而在 macOS中,可以用“Command + Shift + 4”选择区域进行截屏。这个步骤很简单,只需将鼠标拖动到需要的聊天区域。
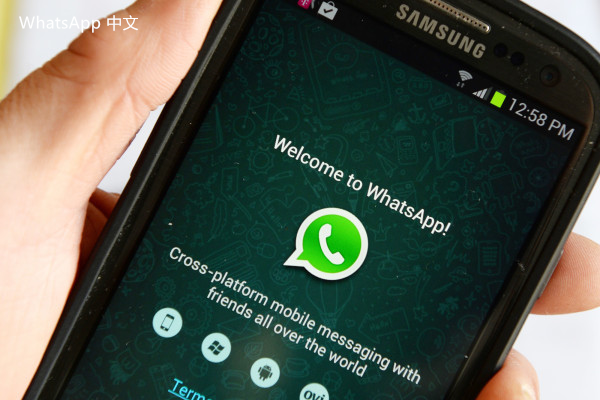
1.3 保存截图
完成截屏后,通常会弹出提示窗口,要求保存截图。选择一个容易记住和访问的文件夹,如“图片”或“桌面”。这将方便后续查阅。也可选择格式为 PNG 或 JPEG。确认保存后,查看是否已成功保存。
2.1 利用搜索功能
在 whatsapp 桌面 版 中,有一个内置的搜索框,可以让用户快速查找关键字。输入需要检索的关键词,系统将自动筛选出包含该关键词的聊天记录。这种方式有效节省了查找时间。
2.2 筛选特定聊天内容
在搜索结果中,用户可以直接点击进入具体聊天记录,从而快速找到所需的信息。如果聊天记录较多,可以使用“日期筛选”功能,进一步缩小范围。这样可以更加容易地定位到你需要的信息。
2.3 标记重要聊天
对于一些重要的聊天记录,可以选择将其标记为“星标”,以便日后快速找到。这处理过程简单,只需右键点击该聊天记录,选择“标记为重要”即可。这样,你的重点聊天内容就会在特别的文件夹中保存。
3.1 使用图像编辑软件
截屏完成后,用户可以打开任意图像编辑软件,例如 Paint、Photoshop 或 Canva,进行简单的编辑处理。可以添加文字、图形或标注,使截图更具说明性。这样,分享给朋友或同事时,信息更加直观。
3.2 分享聊天到其他平台
编辑完成后,用户可以直接通过邮件或社交媒体共享聊天截图。在 whatsapp 桌面 版 中,右键点击聊天记录,选择“转发”功能,同时可以直接选择其他联系人的聊天界面。这样可以快速传播重要信息。
3.3 开通云服务备份
为了避免存储空间不足的问题,可以将截图上传到云端存储服务,如 Google Drive 或 Dropbox。这样可以在不同的设备上共享和访问这些文件,同时也增加数据的安全性。
截取和保存 whatsapp 桌面 版 聊天记录不仅仅可以通过简单的截屏操作来完成,借助内置功能和外部工具,可以更高效地找到、编辑及分享重要信息。这一系列技巧能够帮助用户提升工作效率,让日常交流更加便捷。
如果你希望更深入体验,记得下载 whatsapp 下载 的最新版本,并关注 whatsapp 中文 版 的相关介绍,以便获得更好使用体验。