在使用 whatsapp 桌面 版 网页版的过程中,需要记录重要信息或分享对话内容时,截图是一项非常实用的功能。本文将为用户提供一系列方法及步骤,帮助你顺利完成截图操作。
Table of Contents
Toggle相关问题
在 windows 系统中,截图操作非常简单而便捷。使用“截图工具”或快捷键,都能轻松完成截图。
使用“截图工具”进行截图
打开“截图工具”应用。在搜索框中输入“截图工具”,点击打开应用。接下来,选择“新建”按钮,屏幕会变暗,此时可以选择需要截图的区域,然后放开鼠标。截图会自动保存到“图片”文件夹中,你也可以通过“文件”菜单选择保存位置。
使用快捷键进行截图
按下“Windows键 + Shift + S”,屏幕会变暗,出现一个小工具条。可以选择自由形状、矩形、窗口或全屏截图。选择好后,拖动鼠标来选择需要截图的区域。完成后,截图会自动保存到剪贴板,随时可以粘贴到需要的地方。
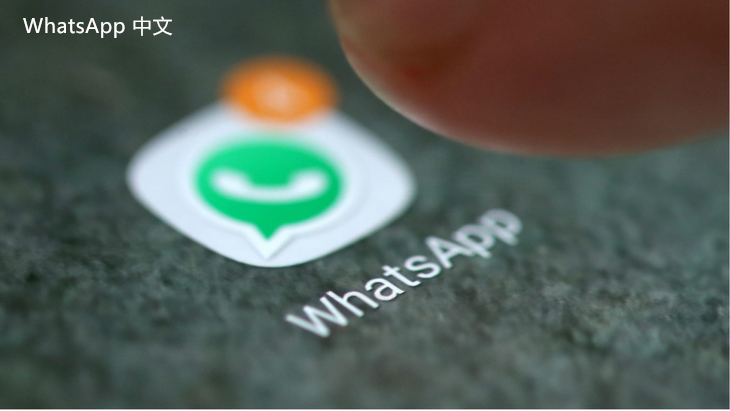
保存和分享截图
完成截图后,可以选择直接粘贴到whatsapp网页版、社交媒体或电子邮件中,也可以选中截图文件,右键选择“保存为”,将截图保存到本地硬盘。将截图存储在一个方便访问的文件夹中以便查找。
对于 mac 用户,系统提供了多个截图的方法,操作也相当简单。
使用快捷键进行截图
按下“Command + Shift + 4”,此时鼠标指针会变成十字形。选择要截图的区域,松开鼠标后,截图会自动保存到桌面。要截取整个屏幕,可以按下“Command + Shift + 3”,截图将保存到桌面。
截图时设置选项
mac 系统还可以设置保存位置。在“系统偏好设置”中选择“键盘”,在“快捷键”选项卡里,可以选择将截图保存到剪贴板、桌面或其他文件夹。选择设定后,操作将会更为顺畅。
使用“预览”应用进行截图
打开“预览”应用,选择“文件”菜单中的“从屏幕进行截图”,这将让你选择整个屏幕、选定窗口或自定义区域。完成后,可以直接编辑截图,并将其另存为所需格式,这为用户提供了更大的灵活性。
无论是通过 Windows 还是 mac,截图后都可通过 whatsapp 获取更多功能。
将截图分享至 whatsapp 桌面 版 网页版
在已保存截图后,用户需要打开 whatsapp 桌面 版 网页版。然后选择需要发送截图的联系人或群聊,点击“添加附件”图标,选择“照片和视频”,找到并选择刚刚保存的截图。
快速使用剪贴板发送截图
在截图完成后,也可以直接粘贴到聊天窗口。打开 whatsapp 桌面 版 网页版,按下“Ctrl + V”或“Command + V”,截图将自动粘贴在聊天框里,进一步点击“发送”即可。
利用编辑工具修改截图后分享
在选择发送截图前,用户可以利用图像编辑工具对截图进行标注或裁剪,确保重要信息突出。在分享前,可以进一步确保截图信息得当无误。
通过以上方法,用户能够轻松在 whatsapp 桌面 版 网页版中进行截图操作。无论是 Windows 还是 mac 系统,都有独特的快捷方式和方法供选择,用户可根据实际需求进行选择。截图后,不仅可以保存,还能直接通过 whatsapp 网页分享,极大地方便了日常沟通与交流。希望以上内容能够帮助到每一位使用 whatsapp 的用户,让截图操作变得更加轻松自如。