在使用 WhatsApp 桌面版的过程中,有时需要截取屏幕上的信息,以便与朋友或同事分享。然而,许多用户在操作时可能会遇到困扰。为了帮助用户顺利进行截屏,这里提供了一系列解决方案与步骤。
相关问题:
Table of Contents
Toggle掌握截屏的基本工具
截屏工具的选择依赖于你的操作系统。对于 Windows 系统,使用内置的截图工具(如 Snipping Tool 或 Snip & Sketch)是最常见的选择。对于 Mac 用户,可以使用 Command + Shift + 4 进行部分截屏,或 Command + Shift + 3 截取整个屏幕。
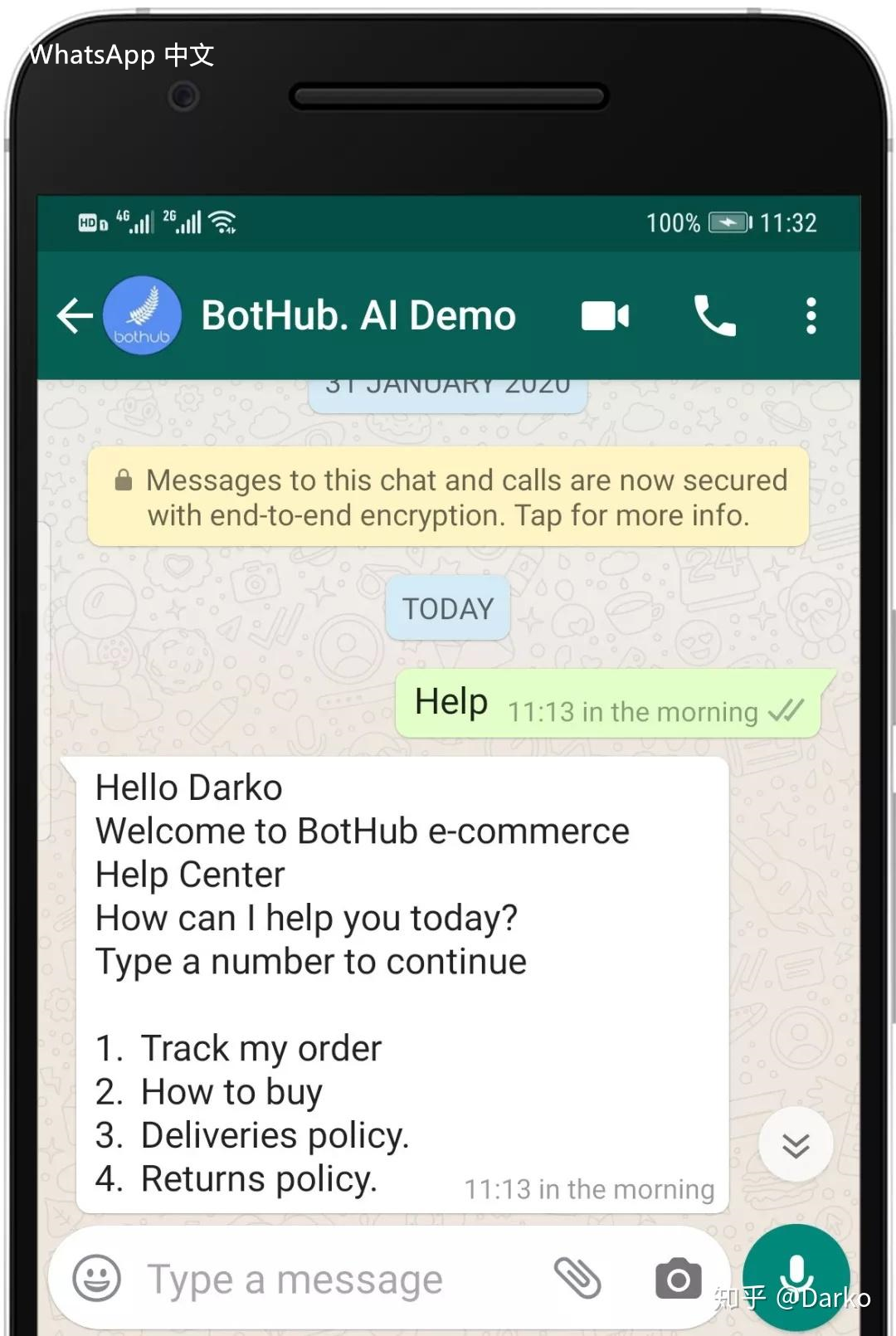
这两种工具都易于使用,用户只需打开工具,然后选择要截取的屏幕区域,最后将其保存为图片。若要快速访问这些工具,可以使用搜索功能,输入相应的工具名称。
在使用这些工具时,确保 WhatsApp 桌面版窗口处于前台显示,以便于截取你想要的信息。通过良好的布局,可以避免截取到不相关的区域或信息。
准确捕捉所需信息
截屏的步骤会因所用工具而异。以 Snipping Tool 为例,首先打开该应用程序。接下来选择截屏模式,并使用鼠标拖拽以选定截屏区域。
确保在截屏之前, WhatsApp 桌面版 中的信息已加载完成。这将确保所有的文本、图片和其他多媒体内容都会被准确保存。完成截屏后,可以利用工具中的“文件”选项将截取的图片保存到计算机中。
在截屏时,要注意位置和角度,确保想要分享的信息清晰可见。如果截取的内容较多,考虑将其分为几个部分,以便更清晰地展示。
通过多种方式分享截屏信息
分享截屏后的图片可以通过多种应用程序完成。最常见的方法是使用电子邮件或消息应用,如 WhatsApp、微信或其他支持图片发送的应用。用户只需选择保存的截屏文件并通过适当的方式进行发送。
若想通过 WhatsApp web 发送,则可以直接在浏览器中打开 WhatsApp 网页版,选择聊天联系人并附加截屏图片。上传成功后,可以在聊天界面上添加消息,以便收件人了解截屏的内容。
在分享时,注意确认文件格式和大小,以免对方无法接收。压缩文件可以在一定程度上减小下载时间,同时确保分享体验顺畅。
截屏是使用 WhatsApp 桌面版过程中十分实用的功能,能够帮助用户轻松分享信息。掌握截屏工具并有效使用,将大大提高交流的便利性。用户只需简单的步骤,就能轻松完成截屏、保存和分享的操作。
在实际操作中,不妨多练习几次,熟悉工具的各项功能,以便在日常使用中游刃有余。确保保持 WhatsApp 中文 版 更新到最新版本,以便享受更流畅的功能体验。