Rate this post
在日常使用中,截图是一项非常实用的功能,尤其在使用 whatsapp 桌面 版 时,可以方便地保存聊天记录、图片和重要信息。接下来,提供关于如何在 whatsapp 桌面 版 中进行截图的详细步骤与解决方案。
Table of Contents
Toggle相关问题
解决方案
使用快捷键截图
使用快捷键可以便捷且快速地获取屏幕内容。在不同的操作系统上,进行截图的快捷键略有不同。
1.1 Windows 系统
1.2 macOS 系统
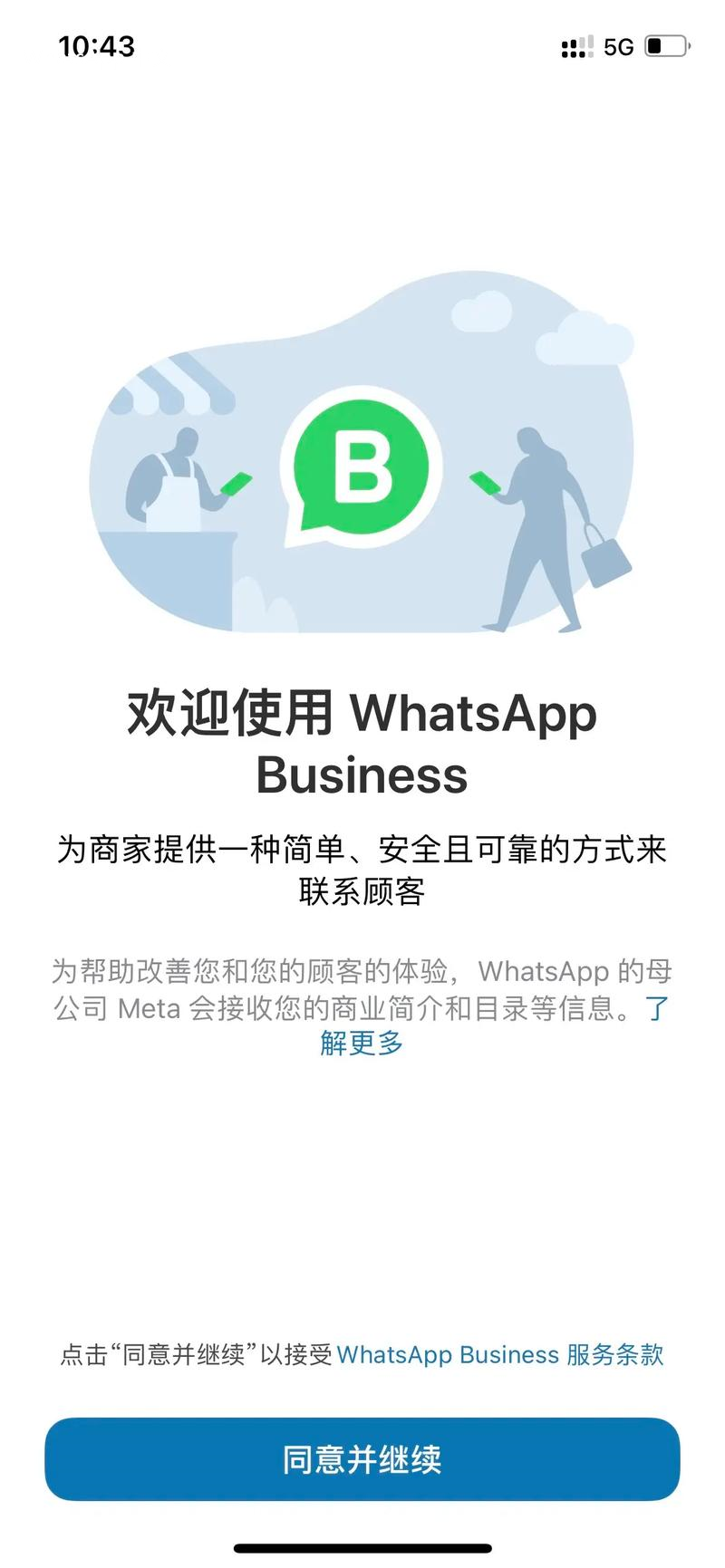
1.3 高级功能
提高截图质量
为了确保截图的清晰度,带有合适设置的独立软件往往效果更佳。
2.1 使用专业截图工具
2.2 调整显示设置
2.3 窗口避免干扰
查找截图文件
当截图完成后,如何快速找到保存的文件至关重要。
3.1 文件保存位置
3.2 使用搜索功能
3.3 整理文件管理
掌握在 whatsapp 桌面 版 中截图的功能,对于高效交流和信息保留至关重要。通过使用快捷键、增进截图质量和合理管理截图文件,无疑将提升日常工作与生活中的体验与效率。无论是用在工作报告中还是与家人朋友分享生活瞬间,截图都是实用的工具。利用好这些方法,会让你的使用体验更加无忧。