在日常交流中,用户常常需要在 whatsapp 中接收和存储图片。然而,因信息量庞大,很多人会感到困惑,难以快速找到所需的图片。以下将介绍有效的步骤来高效收图片,并解决相关问题。
Table of Contents
Toggle相关问题
解决方案
接下来,详细介绍如何在 whatsapp 中收取和管理图片。
在 whatsapp 中,接收到的所有文件,包括图片,都会被存储在特定位置。使用以下步骤快速找到:
步骤1: 打开 WhatsApp
确保打开的版本为最新版。对比老版本,最新版的 whatsapp 具有更快的加载速度和更佳的功能。
步骤2: 进入聊天记录
用户需要点击对应的聊天记录。在手机界面上,翻动页面可以查看过去的交流记录。
步骤3: 查找媒体文件
在聊天窗口的右上角点击头像或聊天标题,会弹出聊天信息窗口。在这里,用户可以找到“媒体”选项。点击后即可查看接收的所有图片。
为了避免接收过多无关的图片,用户可以采取以下措施:
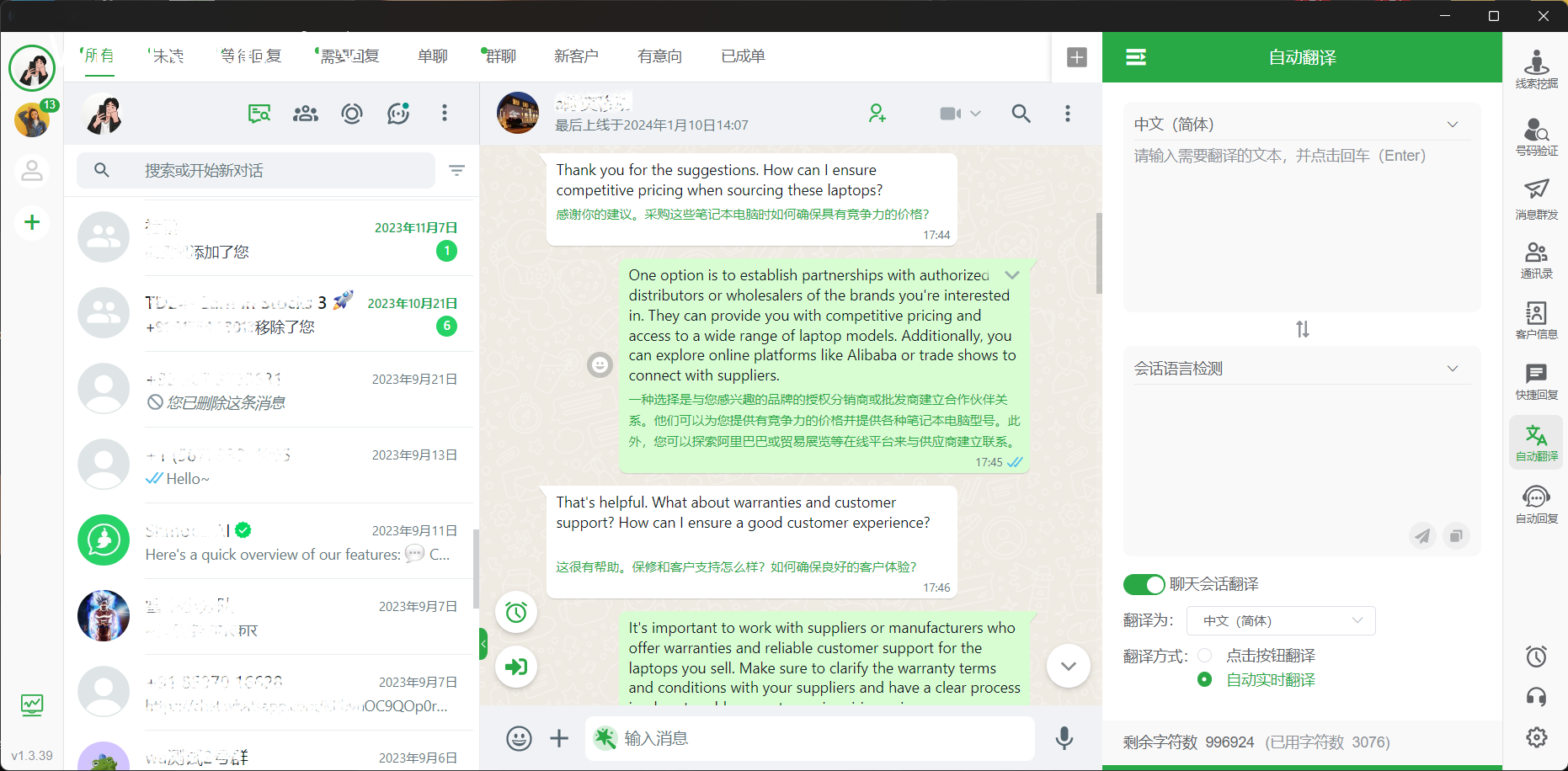
步骤1: 设置隐私权限
在 whatsapp 社交软件设置中,调整隐私设置,可以限制接收人。可以在“账户”中修改,确保仅接收特定联系人的图片。
步骤2: 禁用自动下载功能
在“数据和存储”设置中,用户可以选择禁用 Wi-Fi 和移动网络下的自动下载图片功能。这样能保证仅在需要的情况下下载图片。
步骤3: 清理未用图片
定期清理多余的图片,可以保存空间。长久不使用的聊天记录可以删除,以保持聊天主页的整洁。
在需要发送图片时,用户可以遵循以下步骤:
步骤1: 打开聊天窗口
选择想要发送图片的联系人或群组,点击进入聊天窗口。
步骤2: 发送图片
点击聊天输入框附近的“相机”或者“图片”图标。在新出现的界面中,用户可以选择已存储的图片或拍照。上传后,记得添加文字说明以便对方理解。
步骤3: 确认发送
检查所选照片后,点击发送按钮确认。确保选择正确的图片,以免发送错误内容。
解决办法的详细步骤
步骤1: 恢复接收的图片
步骤2: 管理图片接收
步骤3: 快速发送图片
常规使用 whatsapp 的用户常常会寻找更便捷的图片管理方法。通过上述步骤,能有效协调如何在 whatsapp 较快收取、管理和发送图片。确保定期检查设置以达到最佳操作性能,并使用最新的 whatsapp 版本以获得更佳体验。
清晰了解 whatsapp 中收取图片的方法,不仅能提高用户的交流效率,还能避免信息杂乱。在这个信息丰富的社交软件中,有效利用各种功能,使图片管理更加简单。
想要最快速体验 Whatsapp 的功能,可以前往 Whatsapp 下载,并了解更多 whatsapp网页版 和 whatsapp中文 的使用技巧。