whatsapp桌面版为用户提供了便捷的通讯选择,让用户能够在电脑上轻松管理消息和文件。本篇文章将介绍如何高效使用WhatsApp桌面版,带您全面了解这一强大工具的功能和实现方式。
Table of Contents
Toggle多平台WhatsApp桌面版下载
官方网站下载WhatsApp桌面版
第一步:访问WhatsApp官网:进入WhatsApp下载页面,确保您下载的是最新版本。 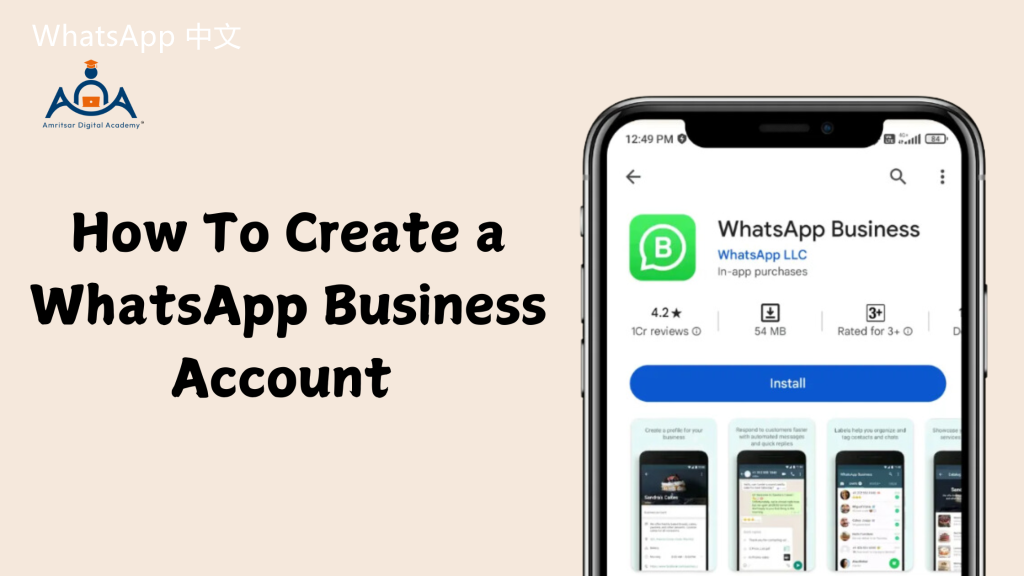
第二步:选择合适的版本:打印出的页面将提供不同的下载选项,根据您的操作系统点击相应链接。
第三步:完成安装:下载完成后,双击安装文件,按照提示完成安装。
通过Microsoft Store安装WhatsApp
第一步:打开Microsoft Store:在您的电脑上找到并打开Microsoft Store应用程序。 
第二步:搜索WhatsApp:在搜索栏中输入“WhatsApp”,找到WhatsApp桌面版应用。
第三步:点击获取安装:点击获取按钮,系统将自动下载并安装此应用。
使用WhatsApp桌面版设置账户
连接手机与桌面版
第一步:打开WhatsApp手机版:在您的智能手机上,启动WhatsApp应用程序。
第二步:访问WhatsApp网页:选择“连接设备”选项以扫描QR码,同时打开WhatsApp桌面版。
第三步:完成连接:利用手机扫描桌面版的QR码,成功连接后,所有聊天将同步显示。
修改个人信息与设置
第一步:进入设置菜单:在WhatsApp桌面版的左上角,点击个人头像进入设置页面。
第二步:调整个人信息:根据需要修改您的昵称、状态和个人图片。
第三步:保存更改:确保修改后点击保存,以便更改生效。
WhatsApp桌面版的便捷文件分享
直接拖放文件
第一步:打开聊天窗口:在WhatsApp桌面版中选择您想发送文件的聊天。
第二步:拖放文件:将所需发送的文件拖入聊天窗口中。
第三步:发送文件:松开鼠标,文件会自动上传并发送。

使用附件功能
第一步:点击附件图标:在聊天窗口底部,找到并点击“夹子”形状的附件按钮。
第二步:选择文件类型:在弹出的选项中,选择您要发送的文件类型(如图片、文档等)。
第三步:确认发送:选择文件后,点击发送按钮即可。
使用WhatsApp桌面版进行语音和视频通话
发起语音通话
第一步:选择聊天联系人:在WhatsApp桌面版,找到您要通话的联系人并打开聊天窗口。
第二步:点击电话图标:在聊天窗口顶部,点击电话形状的图标以发起语音通话。
第三步:等待接听:对方接听后,您即可开始语音通话。
进行视频通话
第一步:选择聊天联系人:与语音通话相同,找到要联系的联系人。
第二步:点击视频图标:在聊天窗口顶部,选择摄像头图标以开启视频通话。
第三步:开始视频交流:对方接听后,视频通话将自动开始。
通常使用的WhatsApp桌面版技巧
自定义快捷键
第一步:查看快捷键设置:在设置中,找到“快捷键”选项以查看所有可用快捷键。
第二步:记住常用快捷键:记下如“Ctrl + N”(新建聊天)等使用频率较高的快捷键。
第三步:灵活运用:在实际使用中,尝试运用这些快捷键来提高工作效率。
消息通知管理
第一步:进入通知设置:在WhatsApp桌面版的设置中选择“通知”选项。
第二步:选择通知方式:根据自己的需要开启或关闭推送通知。
第三步:保存设置:点击保存更改以使通知设置生效。
WhatsApp桌面版为用户提供了很多实用的功能,能够极大地方便工作和生活的沟通。目前,来自用户的反馈显示,大多数人认为使用WhatsApp桌面版能够提高工作效率,并增强团队的协作能力。
更多信息和下载,请访问WhatsApp桌面版。通过WhatsApp下载,您将体验到无缝的通讯方式,提升日常沟通的效率。