使用whatsapp桌面版的用户常常会遇到无法下载图片的问题。若想顺利下载图片,需进行一些简单的设置和步骤。本篇文章将提供详尽的指导,帮助你顺利下载whatsapp桌面版中的图片。
Table of Contents
Toggle在进行whatsapp下载之前,确保网络连接良好。如果网络不稳定,下载可能会出现错误或失败。
1.1 检查Wi-Fi或数据连接
确保设备的Wi-Fi或移动数据连接正常工作。打开你的设备设置,查看Wi-Fi或数据连接是否已启用,并确保你连接到正确的网络。
1.2 测试其他应用程序
可以打开其他应用程序,比如浏览器或社交媒体,确认网络是否真的连接。如果其他应用程序能正常使用,那么网络连接是没有问题的。
1.3 重新连接网络
如果确认连接有问题,尝试重新连接网络。关闭Wi-Fi和数据连接,等几秒后再重新开启。有时,这样的小操作就能解决网络问题。
确保whatsapp桌面版的设置允许下载图片,正确的设置可以避免不必要的麻烦。
2.1 进入设置菜单
在whatsapp桌面版中,点击页面右上角的“菜单”(三点图标)。选择“设置”导向设置页面,这里将包含所有有关下载的选项。
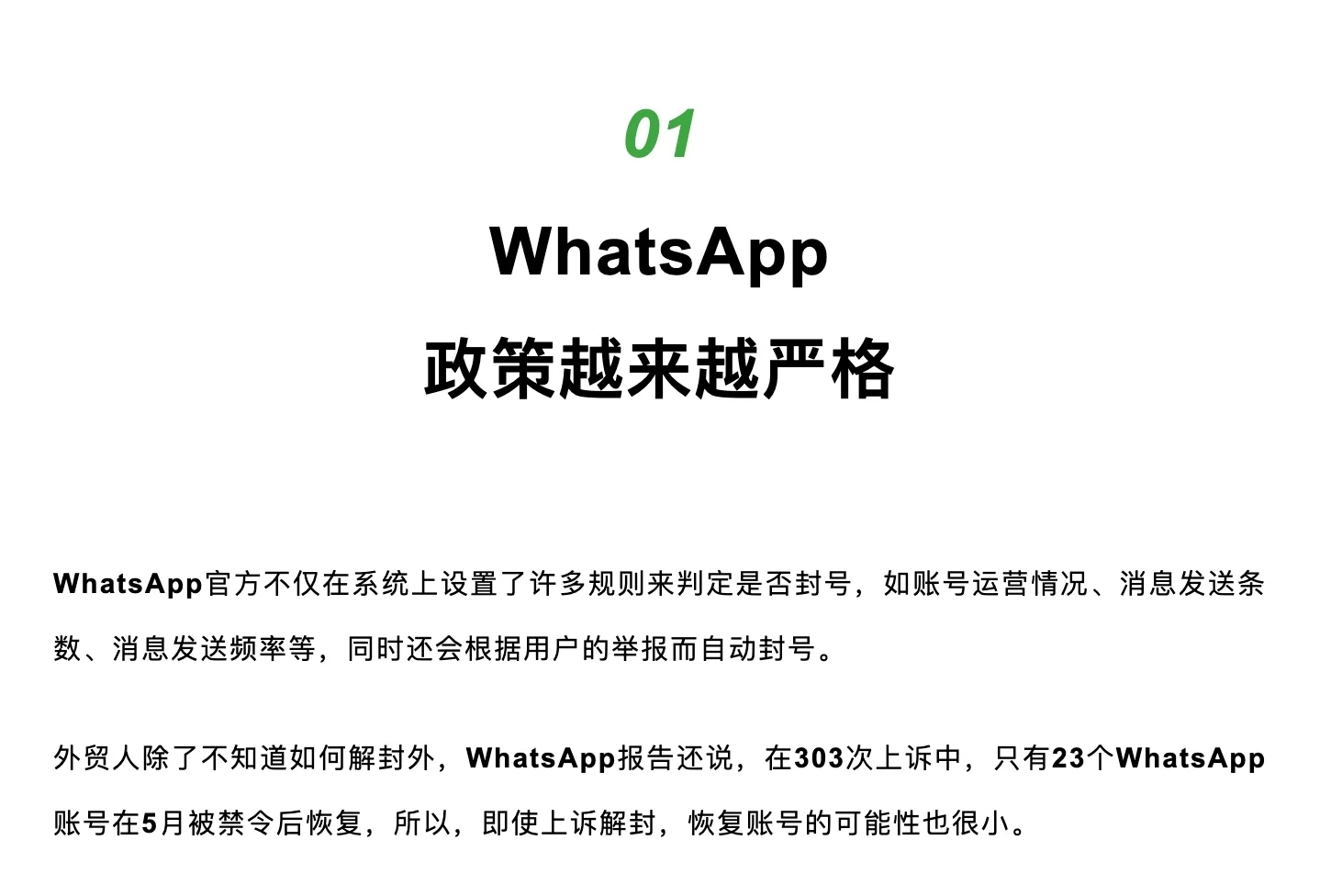
2.2 检查下载设置
在设置中,查看“聊天”或“媒体”选项。确保“自动下载媒体”或类似的选项已启用。如果它被关闭,媒体(包括图片)就不会自动下载。
2.3 存储权限
检查设备的存储权限,确保whatsapp桌面版有权限下载和保存图片。可以在设备的应用管理中找到whatsapp的权限设置,确保所有相关权限都已开启。
在使用whatsapp桌面版时,有时下载的图片不会自动保存。这时可以尝试手动下载。
3.1 找到未下载的图片
打开whatsapp桌面版,找到聊天记录中的未下载图片。通常,未下载的图片会显示一个云朵图标或者提示信息。
3.2 点击下载按钮
点击未下载图片旁边的下载按钮。图片将会开始下载,等待其完成。
3.3 保存至本地存储
下载完后,确保确认图片已保存到你的设备上。通常会在“下载”文件夹或whatsapp专用文件夹中找到。
若用户发现whatsapp桌面版的下载问题依旧,可以考虑使用Telegram官网提供的相应工具。
4.1 访问Telegram官网
通过浏览器访问 Telegram官网,寻找是否有提供下载的相关信息及工具。
4.2 参考下载指南
在官网中查找有关文件下载或文件保存的指南,利用这些资源可获得额外帮助或解决办法。
4.3 尝试其他下载方式
若仍需帮助,可以尝试在Telegram官网上寻找其他可用的下载方式,或者查看是否有用户社区可提供更详细的。
结尾
下载whatsapp桌面版中的图片并不复杂,只需进行简单的设置,稳定的网络连接和确保程序权限即可。若遇到问题,尽量采取上述步骤进行排查。若常规方法无效,参考whatsapp 桌面版和whatsapp 下载中所提供的。通过这些信息,用户将能够顺利下载所需的图片,并享受更加流畅的使用体验。