whatsapp桌面版为用户提供了便利的通讯体验,使得用户能够在电脑上轻松发送和接收信息。本文将阐明如何实现WhatsApp桌面版的完整安装和使用视角,让您轻松掌握这一强大工具。
Table of Contents
Toggle安装WhatsApp桌面版
直接从官方网站下载
第一步:访问官网 
前往WhatsApp下载的官方网站。
第二步:选择下载版本
在页面中,找到适用于您的操作系统的下载链接,点击下载。
第三步:完成安装过程 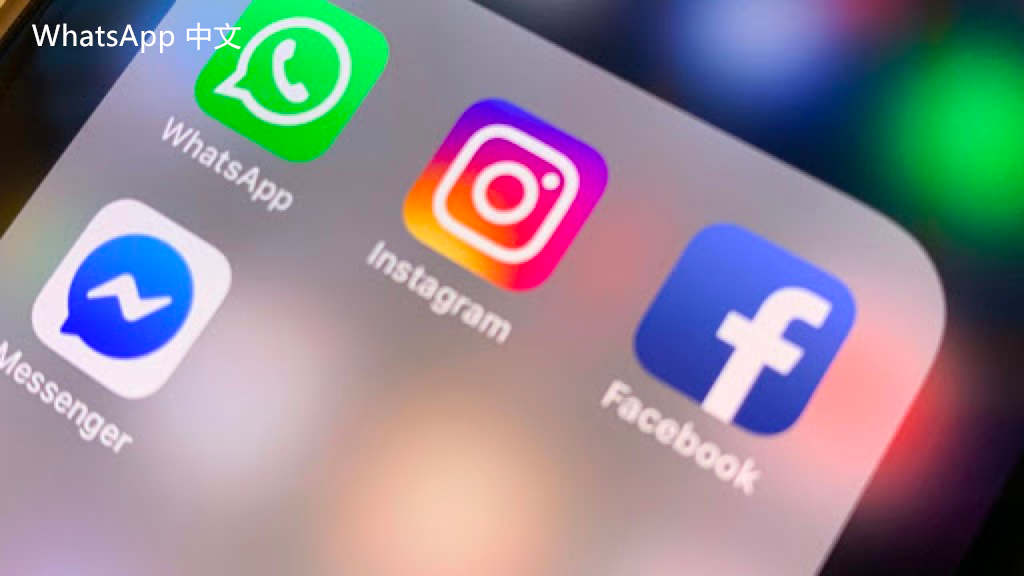
双击下载的文件并按照提示完成安装。
从应用商店获取
第一步:打开应用商店
在您的电脑上,打开适用于您系统的应用商店,比如Microsoft Store或Mac App Store。
第二步:搜索WhatsApp桌面版
在搜索框中输入“WhatsApp桌面版”。
第三步:下载安装应用
点击“获取”或“下载”按钮,开始安装WhatsApp桌面版。
设置账户以便使用
使用手机扫描二维码
第一步:打开桌面版
授权WhatsApp桌面版并启动应用。
第二步:访问QR码页面
在屏幕上,您将看到一个QR码,确保手机与电脑在同一网络。
第三步:扫描QR码
在手机WhatsApp中进入设置,选择“连接设备”,并扫描电脑上的QR码。
手动输入电话号码
第一步:点击手动输入选项
在QR码页面上,查找并选择手动输入电话号码的选项。
第二步:输入您的号码
根据提示输入与您的账户关联的电话号码。
第三步:确认账户链接
在手机上确认您的号码链接,激活桌面连接功能。
优化使用体验

自定义通知设置
第一步:打开设置菜单
在WhatsApp桌面版中,找到右上角的设置图标。
第二步:调整通知偏好
选择“通知”,并根据个人需求自定义提醒方式。
第三步:保存更改
确保您保存了所做的更改,以便于接收重要通讯。
管理聊天记录
第一步:进入聊天列表
在主界面,点击左侧的聊天列表。
第二步:选择目标聊天
找到想要管理的聊天记录,点击进入。
第三步:应用聊天管理功能
使用“存档”或“删除”选项来清理聊天记录,保持界面整洁。
针对特定功能的应用
使用WhatsApp桌面版进行视频通话
第一步:选择联系人
打开WhatsApp桌面版,选择您想要视频通话的联系人。
第二步:点击视频通话按钮
在聊天窗口中,找到并点击视频通话图标。
第三步:等待连接
对方接听后,即可开始视频对话。
文件共享的便捷性
第一步:打开文件共享选项
在聊天窗口,点击文件共享按钮。
第二步:选择文件
从电脑中选择要发送的文件,支持多种格式。
第三步:发送文件
点击发送按钮,文件将立刻发送至对方。
用户反馈与趋势分析
越来越多的用户开始转向使用WhatsApp桌面版,尤其是在远程工作和学习的背景下,数据表明WhatsApp桌面版的下载量在过去两年增长了50%。用户反馈显示,桌面版的使用提高了工作效率,使得信息交流变得更加便捷。
WhatsApp桌面版不仅仅是移动应用的一种延伸,它为用户提供了更多的功能和操作灵活性,增强了用户在使用WhatsApp时的整体体验。若要进一步了解,请访问WhatsApp桌面版的官方网站。