whatsapp桌面版为用户提供了更加便捷的通讯体验。通过桌面应用,您可以在电脑上快速发送消息、分享文件和进行视频通话。本文将深入探讨如何有效使用WhatsApp桌面版。
Table of Contents
Toggle下载安装WhatsApp桌面版
直接从官方网站下载
访问官网: 在浏览器中输入WhatsApp的官方网站地址,进入下载页面。 
选择操作系统: 根据您的操作系统选择适合的版本,包括Windows和macOS。
完成下载: 点击下载按钮并等待程序下载完成。
下载链接:WhatsApp下载。
使用Microsoft Store安装
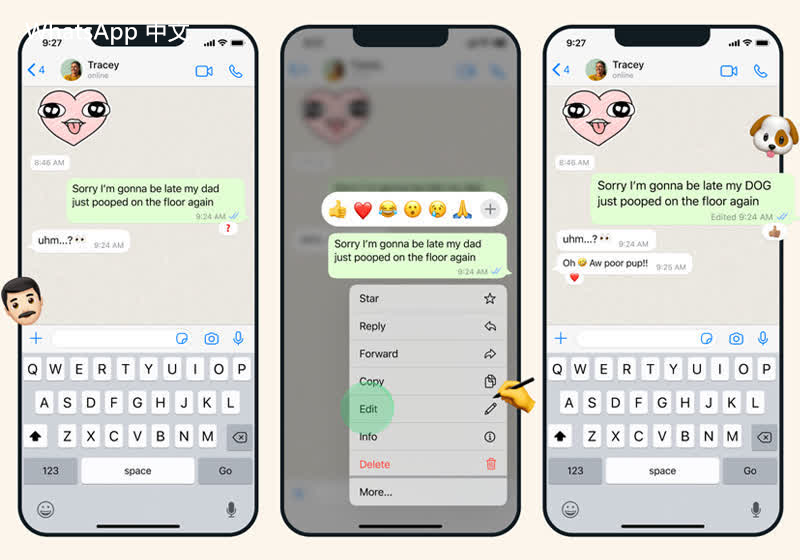
打开Microsoft Store: 在Windows 10电脑上,打开内置的Microsoft Store应用。
搜索WhatsApp: 在搜索框中输入“WhatsApp”,并点击搜索。
点击安装: 找到WhatsApp桌面版,点击“获取”进行下载与安装。
登录WhatsApp桌面版
使用手机二维码登录
打开手机应用: 在智能手机上打开WhatsApp应用。
访问网页端: 点击菜单,选择“WhatsApp Web”以进入二维码扫描界面。
扫描二维码: 使用手机扫描桌面版中的二维码,完成登录。
使用手机号验证登录
打开应用: 运行WhatsApp桌面版并点击开始。
输入手机号: 输入您在手机上注册的手机号,点击“继续”。
输入验证码: 查看手机上的验证码,输入后即可完成验证。
实时同步消息
自动同步设置
登录WhatsApp桌面版: 确保桌面版已成功登录手机账号。
检查设置: 进入设置菜单,查看消息同步选项是否启用。
确认网络连接: 确保电脑与手机在同一Wi-Fi网络上,增强同步效果。

手动刷新聊天记录
点击刷新按钮: 在左侧聊天列表中找到刷新图标,点击上传最新消息。
滚动查看更新: 向下滑动聊天列表,等待新信息加载。
查看未读消息: 检查聊天界面,确认未读消息的存在。
文件与媒体分享
附件分享功能
选择聊天联系人: 在聊天界面选择您要发送文件的联系人。
点击附件图标: 找到并点击下方的附加文件夹或纸夹图标。
选择文件: 从电脑中选择需要发送的文件,点击“发送”按钮。
拖拽文件分享功能
准备要分享的文件: 在文件管理器中打开存储的文件。
拖拽到聊天窗口: 将文件拖拽到WhatsApp桌面版的聊天窗口中。
点击发送: 确认文件已加载,点击发送即可。
进行视频通话
直接发起视频通话
选择联系人: 在聊天列表中找到想要拨打视频电话的联系人。
点击视频图标: 在聊天窗口中点击视频通话图标。
确认通话请求: 等待对方接受通话请求,开始视频通话。
使用群组进行视频会议
创建群组: 在聊天列表中选择“新建群组”,添加至少两个联系人。
发起群组通话: 在群组聊天窗口中点击视频通话图标。
主持会议: 成为会议的主持人,控制通话的流程和参与者。
WhatsApp桌面版不仅简化了消息的发送,还增强了办公和社交的互动性。用户反馈显示,使用桌面版后效率大幅提升,尤其是在文件传输和团队沟通方面。
了解更多使用技巧,您可以访问 WhatsApp桌面版 以获取更详细的信息。这个极其便利的工具将帮助您在数字交流中保持高效与便捷。