Rate this post
在日常交流中,聊天记录常常包含重要信息,有时我们需要将其截取并保存为图片,方便后续查看或分享给他人。本文将详细介绍如何在 whatsapp 桌面 版 的网页版中轻松截图这些聊天记录。
Table of Contents
Toggle相关问题
—
1.1 在 Windows 上使用截图工具
在 Windows 系统中,可以使用自带的截图工具进行聊天记录的截图。打开 whatsapp 网页版,找到需要截图的聊天内容。确保信息完全显示后,使用如下步骤进行截图:
1.2 在 Mac 上进行截图
在 Mac 系统中,也提供了便捷的截图方式。打开 whatsapp 网页版,找到需要截图的聊天内容,接下来按以下步骤操作:
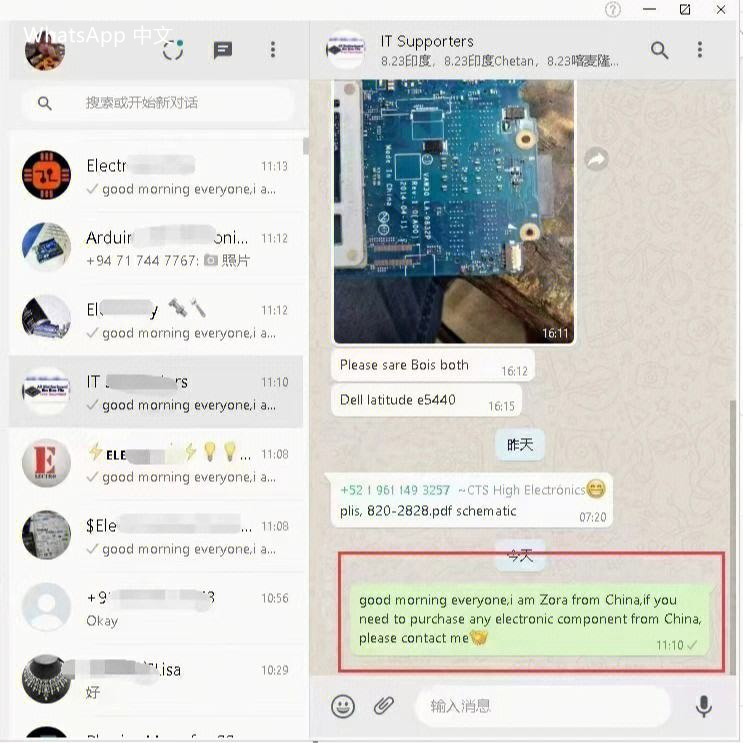
2.1 截图软件的选择
尽管系统自带的截图工具很方便,但有时可能需要更强大的功能。如 Snagit、Lightshot 等第三方截图工具,能够提供更多的截图选项和编辑功能。
2.2 使用截图软件的步骤
使用第三方工具截图时,还可以按照以下步骤进行设置:
3.1 确保适当的显示设置
在进行截图之前,确保 whatsapp 桌面 版 的网页显示设置适当。适当的字体和背景颜色都有助于提高聊天内容的可读性。
3.2 优化截图后处理
截图完成后,确保在图像编辑软件中对图片进行适当处理。
—
在使用 whatsapp 桌面 版 的网页版进行聊天记录截图时,通过系统自带的截图工具或第三方软件都可以轻松实现。确保信息清晰可读是获取高质量截图的关键。熟练掌握这些技巧后,不仅能提高工作效率,还能够轻松分享重要信息。
希望本文对您在聊天记录截图方面有所帮助,提升您的 whatsapp 网页版 使用体验。