在使用 whatsapp 桌面版 电脑版时,截图功能可以帮助用户捕捉和保存重要的聊天记录,方便后续查看。无论是工作上的反馈,还是生活中的趣事,截图都会让这份信息长久保存。以下是关于如何在 whatsapp 桌面版 电脑版上截图的详细说明。
相关问题:
Table of Contents
Toggle在 Windows 电脑上截图
在 Windows 系统中,使用 `Print Screen` 键是最常见的方法。以下是详细步骤:
第一步:找到截图快捷键
在大多数 Windows 电脑上,`Print Screen` 键通常位于键盘的右上角。这个键的功能是将当前屏幕的图像复制到剪贴板。用户可以按下此键后,打开图像处理软件,如 `Paint` 进行粘贴。
第二步:打开图像处理软件
点击开始菜单,找到“画图”或任何其他图像处理程序。打开后,按下 `Ctrl + V` 将刚才截图的内容粘贴到该软件中,然后进行剪裁和调整。
第三步:保存截图
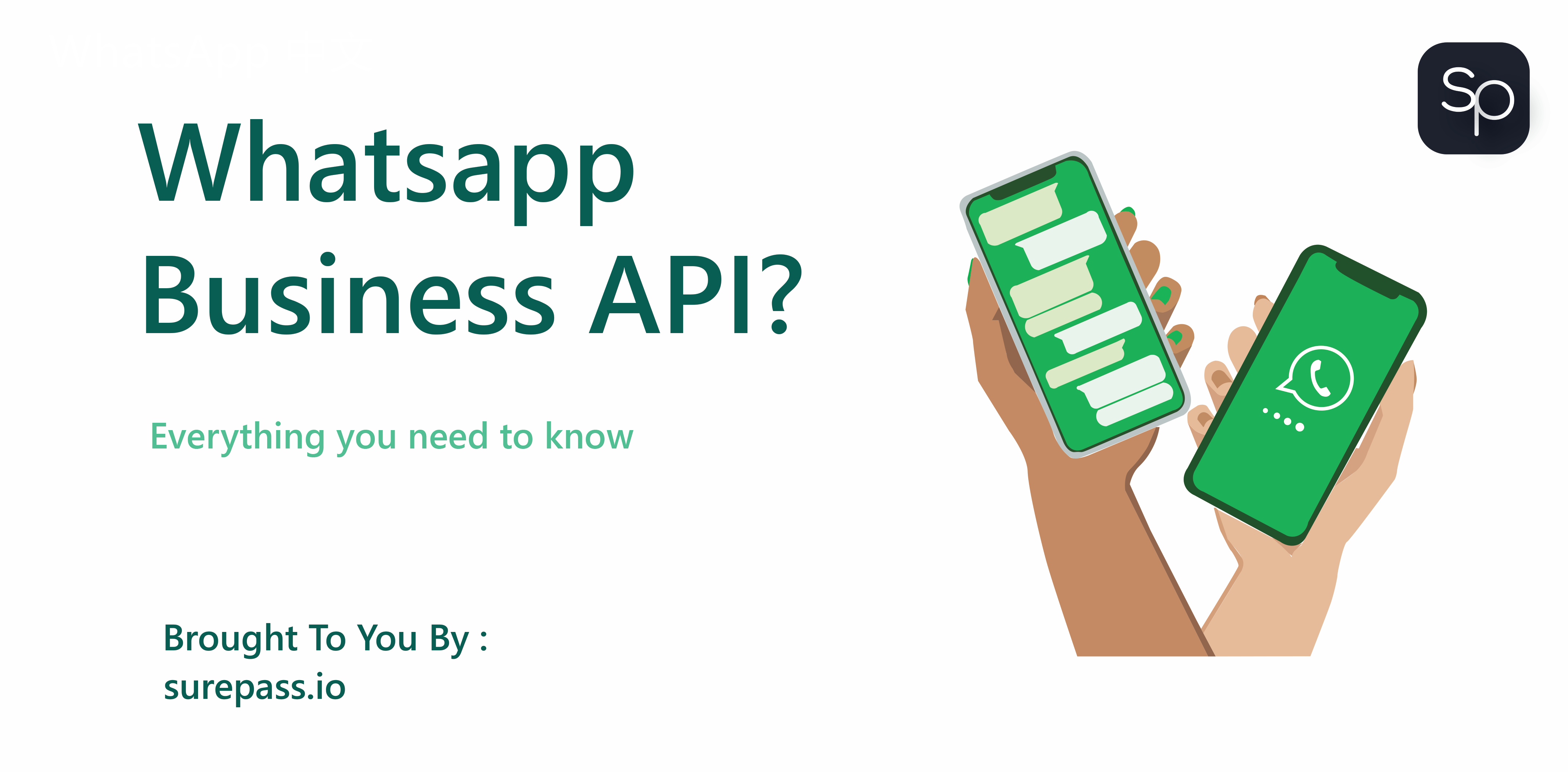
完成所有调整后,点击“文件”菜单,再选择“另存为”,根据个人需求选择保存格式和路径,比如PNG或JPEG,最后点击“保存”。
在 macOS 中,有专门的快捷键可以快速截图。
第一步:使用快捷键进行截图
`Command + Shift + 4` 是截取选定区域的快捷键。用户点击后,光标会变成十字形,按住鼠标左键并拖动以选择要截图的区域。
第二步:查看自动保存的截图
截图后,文件会自动保存到桌面。用户可以直接在桌面找到文件,如果需要的话,名字也可以改为更具描述性的名称。
第三步:打开和编辑截图
双击桌面上保存的截图文件,可以使用预览应用程序打开。此时,用户可使用工具进行简单的标注或剪裁,旨在提炼出最重要的信息。
在进行截图时,借助专门的截图工具可以极大简化操作。
第一步:选择适合的工具
市场上有许多截图工具可供选择,常用的有 Snagit、Lightshot 等。下载并安装具备良好评价和功能的工具。
第二步:学习工具的使用方法
打开截图工具,熟悉其界面与功能。一些工具允许用户设定快捷键,以便更快速地进行截图,相较于常规方式更为简便。
第三步:截图并保存
使用选定的快捷键进行截图,部分工具也支持直接编辑。保存至适合的文件夹,确保今后能够轻松找到。
对于截图的具体问题,方法归结如下:
在生活与工作中,截图功能往往为用户提供了便捷的信息保存手段。在使用 whatsapp 桌面版 电脑版时,借助以上步骤,不论是选择系统自带方式还是第三方工具,用户都能轻松实现截图并保存重要聊天记录。通过增强操作效率与便捷性,用户能够更加专注于聊天内容而非操作过程。