在使用 whatsapp 桌面 版 进行视频通话时,用户有时可能会遇到无法进行视频通话的问题。这可能由多个原因造成,包括网络连接不稳定、应用程序设置不正确或者系统设置问题。以下是一些常见的故障排查步骤以及相应的解决方案。
相关问题:
Table of Contents
Toggle确认网络的稳定性
在进行视频通话之前,确保已连接到一个稳定的互联网网络。如果使用的是 Wi-Fi,请确保信号良好。可以尝试通过其他设备连接相同的网络,看看是否也存在网络延迟或断线的问题。
要确认网络的稳定性,可以访问网页或使用其他在线服务,看看浏览是否流畅。这将有助于判断网络是否达到进行视频通话的标准。
在确认网络连接有问题时,可以尝试重启路由器或更换为有线连接,以减少视频通话中可能出现的延迟和卡顿情况。
检查带宽使用情况
在进行视频通话时,应用程序的带宽需求会较高。因此,可能会有人在同一网络上使用其他应用程序或下载大文件,导致带宽不足。在这种情况下,暂停其他下载或关闭不必要的应用程序,以提升视频通话的质量。
同时,如果可能的话,检查路由器的设置,确保给 whatsapp 桌面 版 保留了足够的带宽进行视频通话。
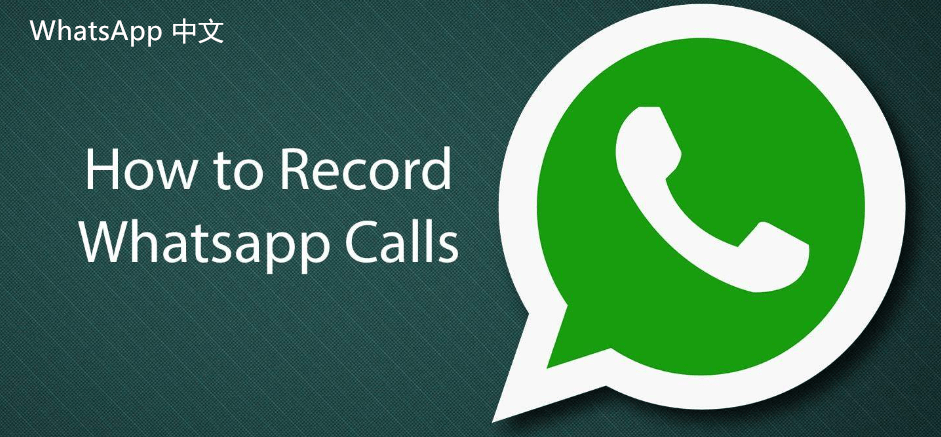
使用网速测试工具
可以使用一些在线网速测试工具,测试当前网络的上传和下载速度。一般而言,视频通话的下载和上传速度至少需要 1 Mbps。如果测试结果低于这一标准,联系网络服务提供商进行优化。
检查 whatsapp 桌面 版 的权限设置
在某些情况下, whatsapp 桌面 版 可能没有获得访问摄像头和麦克风的权限。为确保这些权限设置正确,请检查系统设置。在 Windows 系统中,可以进入设置 → 隐私,保障应用程序的使用权限。
对于 macOS 用户,可以前往“系统偏好设置”中的“安全性与隐私”选项,确保相关权限被允许。
检查音视频设备设置
在 whatsapp 桌面 版 上的设置中,确认已选定正确的音频和视频设备。打开 whatsapp 桌面 版 后,找到设置选项,在“音频与视频”中确认已选定正确的摄像头和麦克风设备。
如果设置不正确,可能会导致视频通话无法正常进行。更换设备后,需要重启 whatsapp 桌面 版 以确保设置生效。
更新 whatsapp 桌面 版 并重启应用
确保使用的是最新版本的 whatsapp 桌面 版 ,老版本可能存在一些已知的 bug,影响视频通话功能。如果发现有可用更新,请务必执行更新。
在更新后,重启应用程序,有时简单的重启就能解决界面卡滞或者功能不响应的问题。
确保操作系统已更新
使用旧版的操作系统可能会导致应用程序无法正常工作。检查操作系统是否有可用的更新,并确保安装所有必要的更新,以便提供最佳的应用支持。
在 Windows 系统中的“设置” → “更新与安全”中可以进行检查,而在 macOS 中可通过“系统偏好设置”中的“软件更新”选项完成同样的操作。
配置防火墙和安全软件
某些防火墙设置或安全软件可能会阻止 whatsapp 桌面 版 的网络访问,导致视频通话无法进行。在防火墙设置中查看是否存在 WhatsApp 应用被阻止的情况,并加以允许。
同时,了解防病毒软件的设置,有些防病毒软件会限制某些应用的网络访问,确保 whatsapp 桌面 版 不在被限制的名单中。
重启电脑并测试
在上述步骤均完成后,重启电脑以确保所有更改生效。完成重启后,重新打开 whatsapp 桌面 版 尝试进行视频通话。如果问题持续存在,可能需要考虑重新安装程序。
视频通话在现代通讯中扮演着重要角色,而 whatsapp 桌面 版 提供了便捷的方式来实现这一功能。然而,时常会遇到无法视频通话的情况。通过检查网络、应用设置及操作系统配置,可以有效地解决这些问题。为了获得更好的用户体验,及时进行应用更新和维护也是必不可少的。希望以上解决方案能够帮助您顺利恢复视频通话功能,享受愉快的通讯体验。同时,您也可以探索其他的功能,如 whatsapp网页版 和 whatsapp 中文 版 ,为日常沟通增添更多选择。