Rate this post
在数字沟通愈发频繁的今天,使用 WhatsApp 桌面 版 成为许多用户的日常选择。为了更好地处理聊天记录和分享信息,掌握WhatsApp截图功能至关重要。
Table of Contents
Toggle相关问题
截屏是获取信息的便捷手段。在使用 WhatsApp 桌面 版 时,截屏的步骤包括:
1.1 使用系统内置截屏工具
每个操作系统都提供了截屏工具,Windows的“截图”工具和Mac的“截图”功能均能使用。打开 WhatsApp 桌面 版,找到您希望截图的内容。
1.2 使用第三方截图工具
在对截屏功能有更高要求时,可以选择一些专业的截图工具,例如 Snagit 或 Lightshot:
1.3 注意截图的权限问题
在某些情况下,由于隐私设置,您可能无法截图:
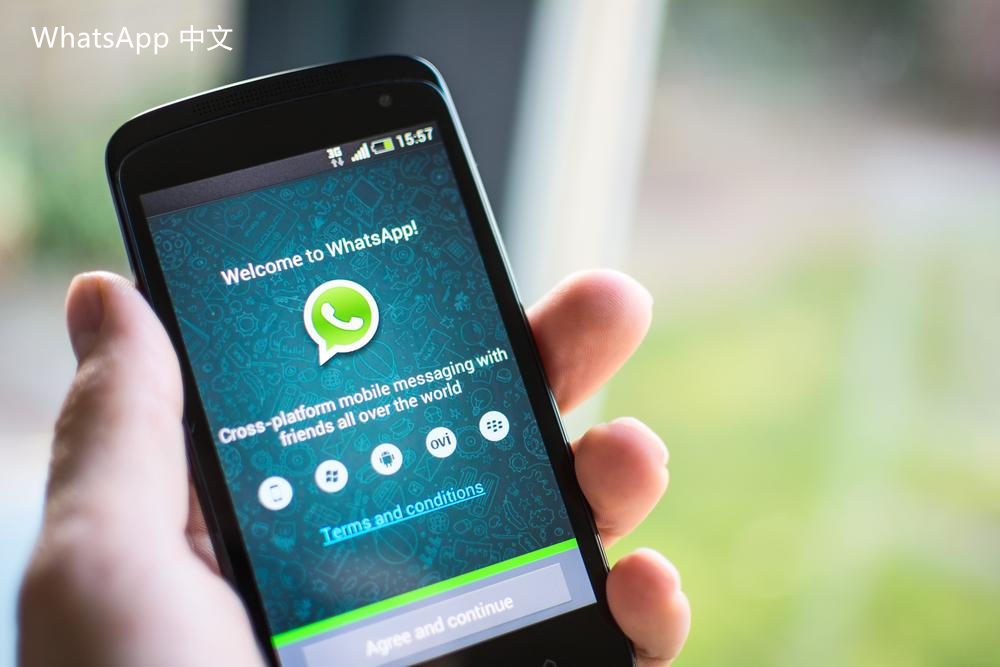
成功截取屏幕后,管理与分享同样重要,以确保信息使用的高效与有序。
2.1 编辑和保存截图
截图后,根据需要修改和保存,这样可以提高信息的可读性。
2.2 在 WhatsApp 中文 版 中分享截图
分享截图至 WhatsApp 中文 版 也是一项相对简单的操作。
2.3 确保信息私密性
在分享截图时,确保不侵犯他人的隐私,尤其是涉及敏感内容的聊天记录。
可能在截屏的过程中遇到一些问题,了解解决方法可以提高效率。
3.1 截图失败
若在使用 WhatsApp 桌面 版 进行截图时发现无法完成截屏,考虑以下步骤:
3.2 截后的图片丢失
若截图后发现图片丢失,请进行以下操作:
3.3 图片质量问题
若观察到截图质量不佳,可采用以下措施:
掌握 WhatsApp 桌面 版 的截图功能,不仅可以便捷地保存信息,还能为更高效的交流提供便利。保持相关知识更新,并合理利用截图结果,能够让您与他人的沟通更加顺畅。这个操作不仅能迅速捕获信息,还能确保在合理的界限内分享,维护沟通中的隐私与安全。