在现代社交交流中,whatsapp 成为了一个不可或缺的工具。很多用户选择在 Mac 设备上安装此应用程序,以便更方便的进行通讯和交流。以下将详细介绍如何顺利下载与安装 whatsapp 和设置相关功能。
Table of Contents
Toggle常见问题
第一步:下载 whatsapp
1.1 访问官方网站
为了确保下载到安全且最新版本的 whatsapp,打开你的浏览器,访问 whatsapp 官网。使用 Safari 或 Chrome 浏览器,以确保兼容性。在官网上,寻找“下载”选项,一般可以在页面的顶部或底部找到。
1.2 选择 Mac 版本进行下载
在下载页面上,会看到适用于不同系统的选项。选择“Mac 版本”。点击下载链接后,浏览器将开始下载一个 .dmg 文件。这个文件包含了 whatsapp 的安装包。
1.3 完成下载
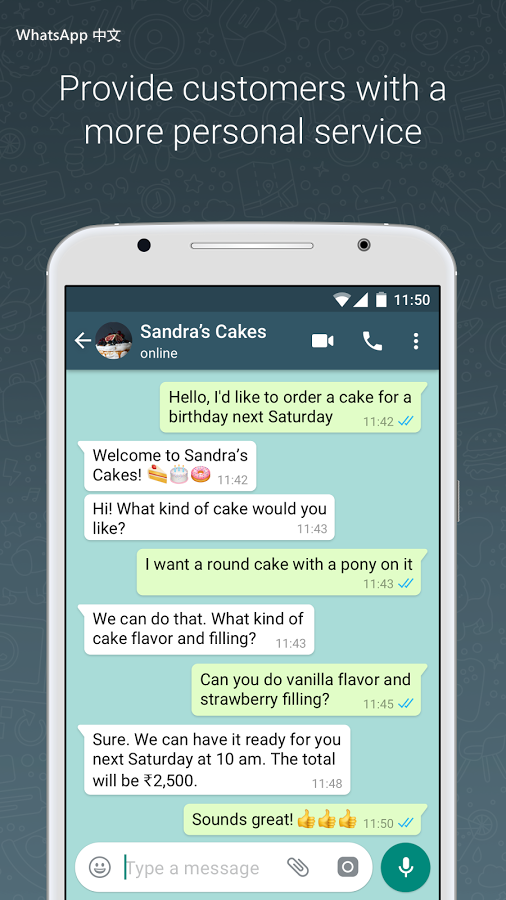
确保下载过程中网络稳定,以免文件损坏。下载完成后,前往“下载”文件夹找到该文件,双击以准备安装。
第二步:安装 whatsapp
2.1 打开安装文件
双击下载的 .dmg 文件,将会弹出一个安装界面。此时,可以看到 whatsapp 的图标和 Applications 文件夹的图标。
2.2 拖动图标至 Applications 文件夹
按照提示,将 whatsapp 图标拖动到 Applications 文件夹。这一步骤是将应用程序安装到系统中,完成后你可以在 Finder 中找到该应用。
2.3 完成安装
打开 Applications 文件夹,找到 whatsapp 应用,双击图标启动。系统可能会询问是否确认打开该应用,点击“确认”。安装至此已完成。
第三步:设置 whatsapp
3.1 关联手机与下载安装的应用
启动 whatsapp 后,会出现二维码界面。打开手机上的 whatsapp,依次进入“设置” > “WhatsApp Web”,可使用手机扫面二维码完成绑定。这样一来,你的手机和 Mac 便可以实时同步。
3.2 允许通知
设置完关联后,在 Mac 系统中允许 whatsapp推送通知。前往“系统偏好设置” > “通知”,查找 whatsapp 应用,确保启用通知,这样不会错过任何重要消息。
3.3 自定义设置
在 whatsapp 应用内,你可以设置个人信息、状态和通知。前往“设置”,根据个人喜好进行自定义。确保在 “聊天” 选项中设置好背景,便于识别不同的聊天。
**
整合安装和设置经验
通过以上步骤,能够顺利在 Mac上 下载 whatsapp ,确保正确的安装与基本设置。尽管在下载和安装过程中可能会遇到问题,以上问题和解决方案可以帮助你顺利完成应用的安装与使用。如果在遇到安装相关问题,可以随时参考该流程,也可访问 应用下载 官方网站获取最新信息与帮助。
希望以上内容能为你在使用 whatsapp 的旅程上提供帮助!